-
Visit PennMedicine.org/Profiles and click ‘ProviderMatch Login’. Please be sure to use Chrome or Edge.

-
Enter the email address where you receive ProviderMatch communications. Follow instructions to log in.
Tip: If you are using a non-Penn Medicine email and do not know your ProviderMatch password, enter your email address and click ‘Next’ and then click ‘Forgot?’ to reset your password.

-
Use the navigation tabs at the top of your profile to jump to different sections. If edits are needed, click edit and hit save in that section. Be sure to read the headings and hover over the to get more information on the field.
to get more information on the field.
Tip: Some information, such as education/training background and practice address/phone/fax, must be updated outside of the ProviderMatch tool. Visit PennMedicine.org/Profile-Update to submit updates to information which you cannot edit within ProviderMatch.

-
Once you jump to the clinical tab, click edit and check or uncheck the conditions, symptoms, and treatments you perform. To see synonyms, hover over the  icon.
icon.
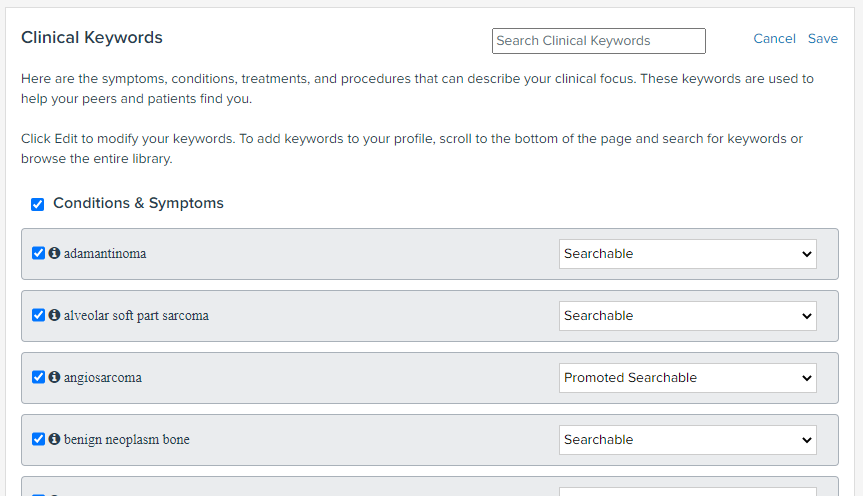
Tip:To highlight a particular expertise term on your web profile, change "Searchable" to "Promoted Searchable" for that term. Learn more about highlighted expertise terms
You may also use the orange bar to review a pre-selected list of terms that are relevant to your specialty:

-
To add additional terms from the full clinical library, scroll to the bottom of the clinical keywords section, type in the free text box and hit save.
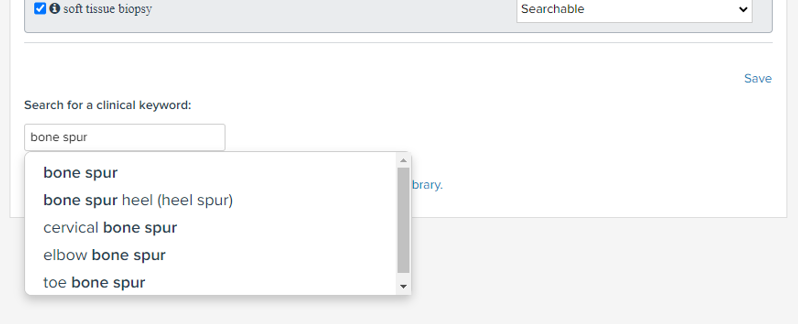
-
Once all updates have been saved to each section click the submit for review button in the top right hand corner.

If you do not need to make any changes to your profile, click "Confirm No Changes" to indicate that you have reviewed and approved your profile.
